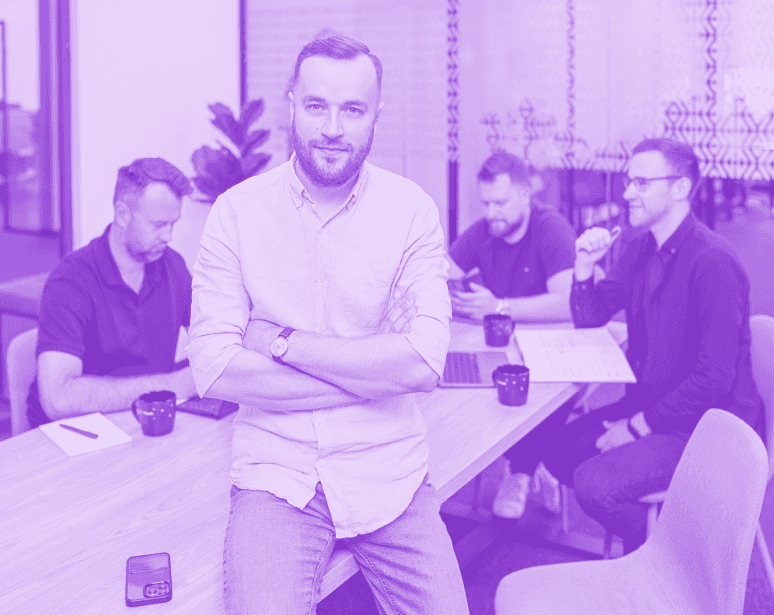Did you know that according to the latest data from 2023, Android dominates the global mobile device market with a 70.29% user share, which is more than double the user share of iOS systems at 28.99%? These statistics underline the importance of having your app in the Google Play Store.
Read our article and learn how to easily navigate each stage of adding an app to the Google Play Store using an organization account (business account, not an individual one). Don’t rely solely on the experience of the digital agency that you chose as your app developer, as this can incur additional fees for every hour of Google Play Store setup. Learn how to do it yourself. Your dev agency will likely still have many questions, as some aspects of the setup are not only technical but also business-related.
Google Play is the official app and game store for Android devices. The platform ensures that all available products meet high standards of safety, performance, and functionality. Every app added undergoes rigorous verification according to specific rules and guidelines, making Google Play a reliable and secure source of software for Android users.
The Google Play Console interface is intuitive, and the entire app publishing process is divided into stages that are detailed and should not cause any problems. All the information you provide must be true, as both the app and the data you enter will be verified by a specialist from Google. If any discrepancies are found, your app will not be accepted and published on Google Play.
Step 1_ Setting up a Google Play developer account
To publish apps, it is necessary to have an active Google Play developer account. Registration is open to anyone who is over 18 years old. This process involves a one-time fee of $25 and is done through a Google account. You can learn more about setting up a developer account on Google Play from our article here.
Step 2_ Preparing your app
Enter the Google Play Console. In the top right corner, click the “Create Application” button.
Fill in information about your app:
- Provide the name of your application
- Set the default language for your application
- Indicate whether your product is a typical app or a game
- Specify whether the app will be paid or free
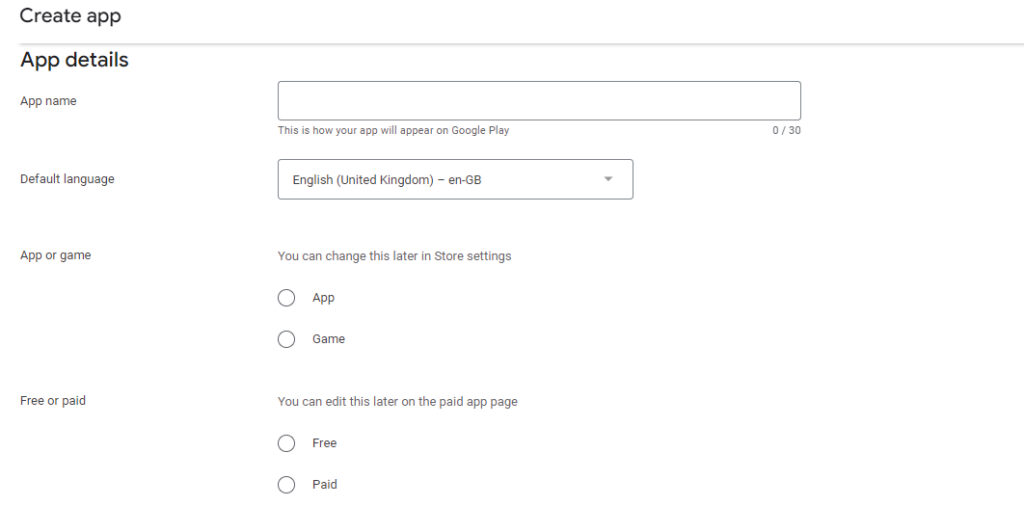
- Please review the attached documents and accept the terms of the developer program and U.S. export regulations.
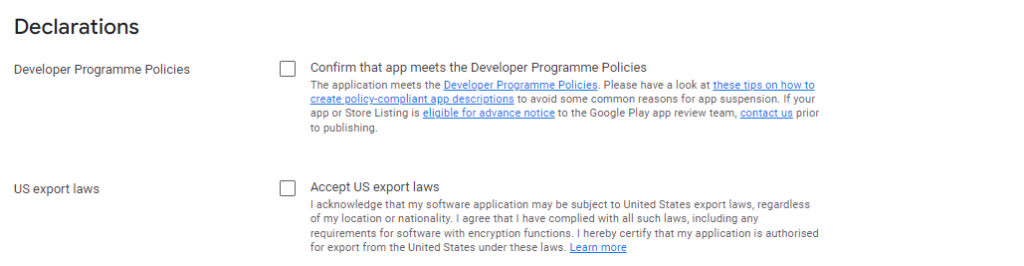
To proceed, click the “Create Application” button.
Step 3_ Configure your application’s information
In the next step, you will be moved to the console panel, where you can begin configuring your application. Here you will find tabs containing a list of necessary and optional tasks to be completed.
Moving on to the Configure Application section, you can expand the tasks that need to be performed.
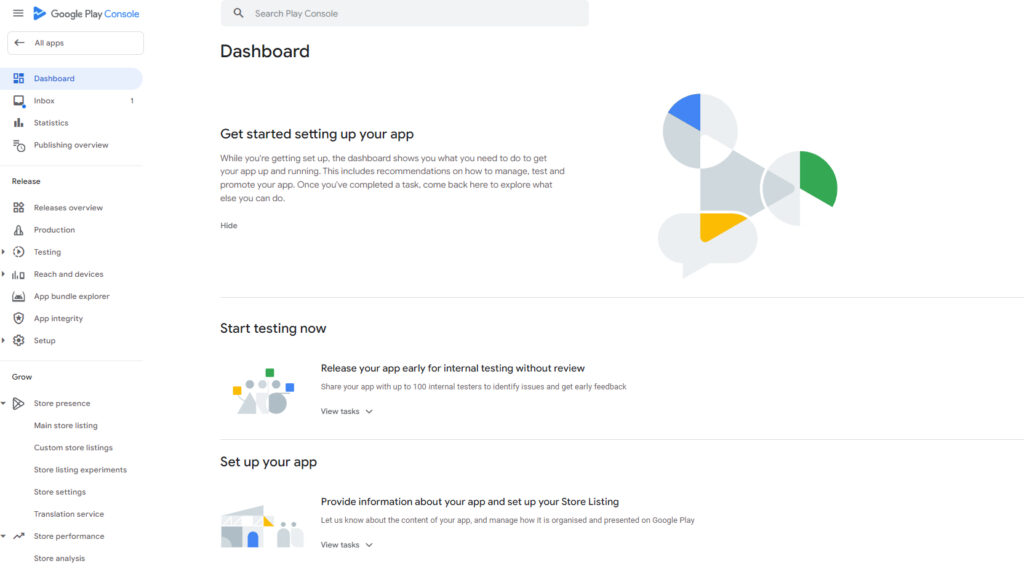
Moving on to the Configure Application section, you can expand the tasks that need to be performed.
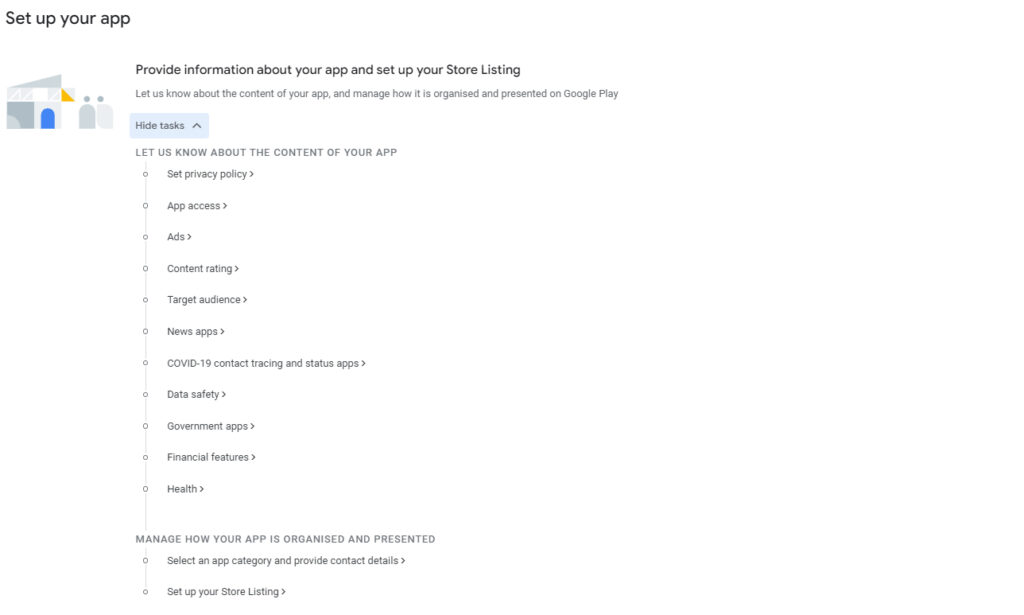
Are you looking for an experienced team of programmers who will handle your project from start to finish?
Let’s talkSECTION – Specify Application Content
- Specify the Privacy Policy – paste the URL of your privacy policy so users can easily understand how you process their personal data and device-related information. You can learn more about Google’s privacy policy here. Familiarize yourself with the rules regarding user data to avoid common mistakes. However, if your application does NOT collect or use user data, the requirement to add a privacy policy does not apply to you. The exception is if the app is intended for children under the age of 13, in which case adding a privacy policy is mandatory.
If you do not want to engage a law firm to write a privacy policy, look for a free Privacy Policy generators online.
If you do not have a website, you can host your privacy policy on Google Drive and provide a link to that location.
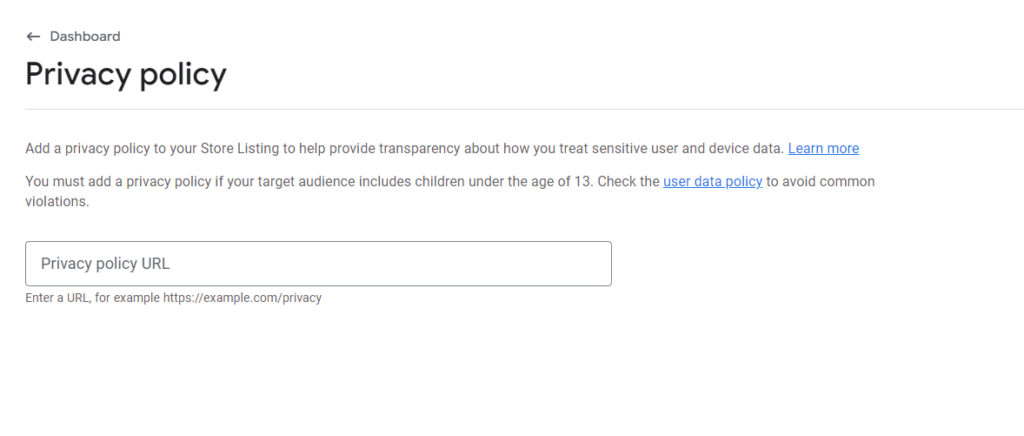
App Access
To enable Google Play to perform a comprehensive verification of the application, you must provide access to all its features. If access to some features is restricted – for example, they require login data – it is necessary to provide instructions on how to gain access.
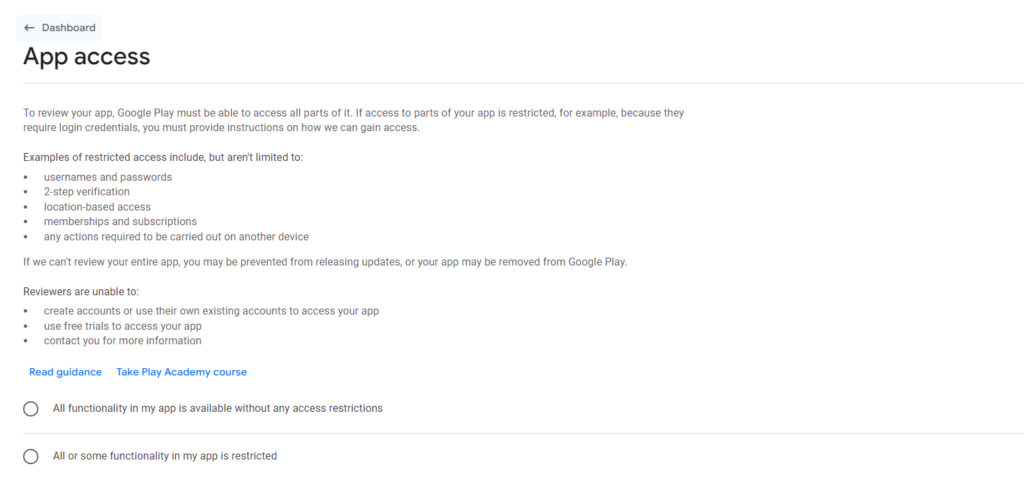
Ads
Specify whether your application contains advertisements, including those from external advertising networks. Ensure that this data is precise and regularly updated.
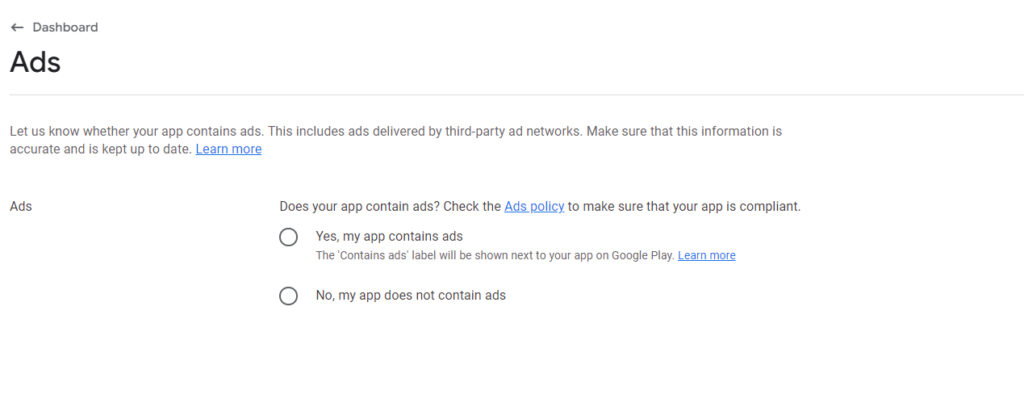
Content Rating
Fill out the content rating form so that your application can receive official ratings, which will be visible on Google Play and help users determine if the app is suitable for them.
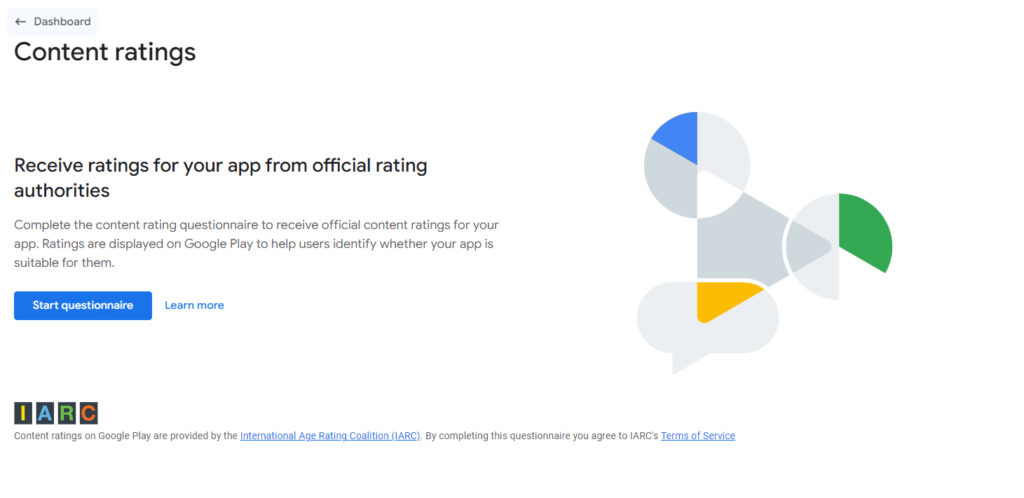
Target Audience
You can move to this section after completing the Ads and Application Access sections. Specify the age groups for which your application is intended. Based on this information, Google will determine the necessary actions and rules you must follow. Applications that do not comply with the Developer Center policies may be removed from Google Play.
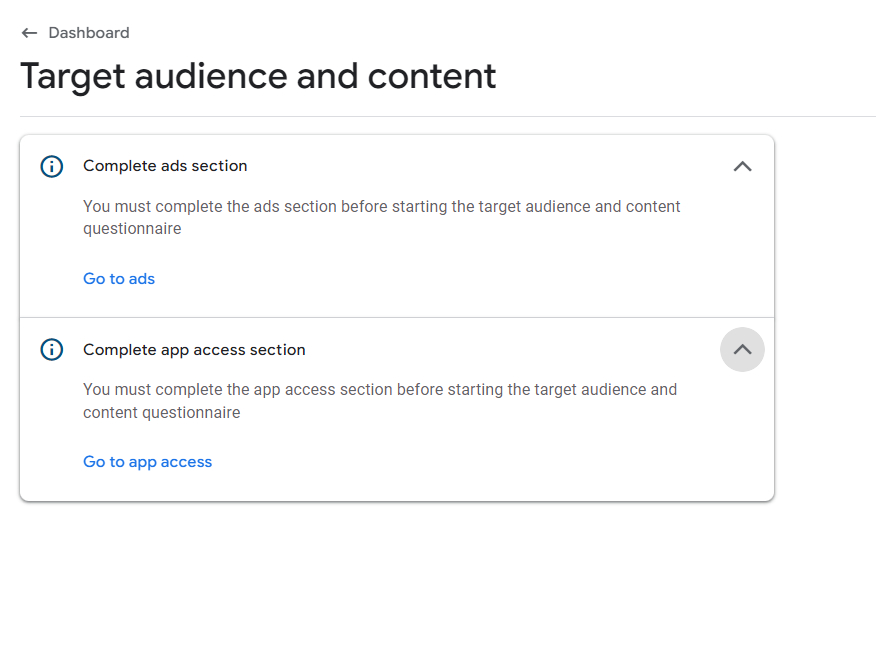
News Apps
Specify whether your application is intended for viewing news. It’s important that it meets Google Play’s news app policies.
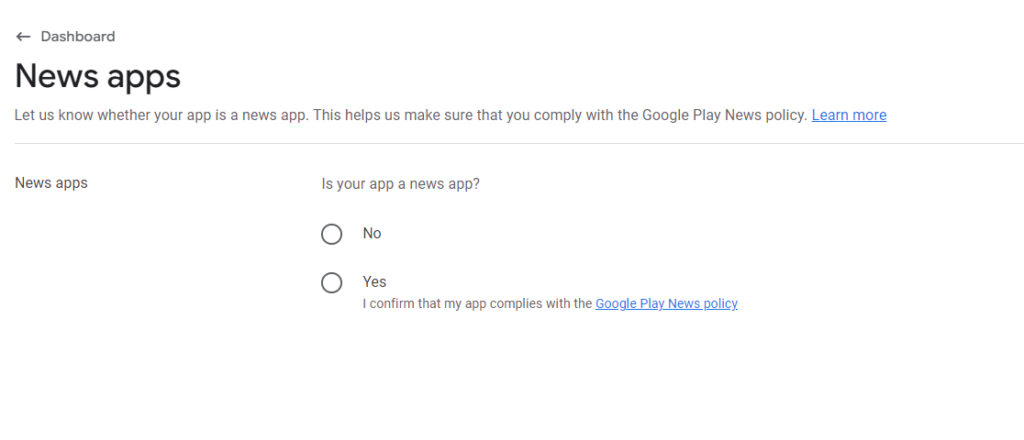
COVID-19 Contact Tracing or Verification Apps
Select the appropriate options below to help us determine if your application is used for tracking contacts with infected individuals or for verifying coronavirus test results.
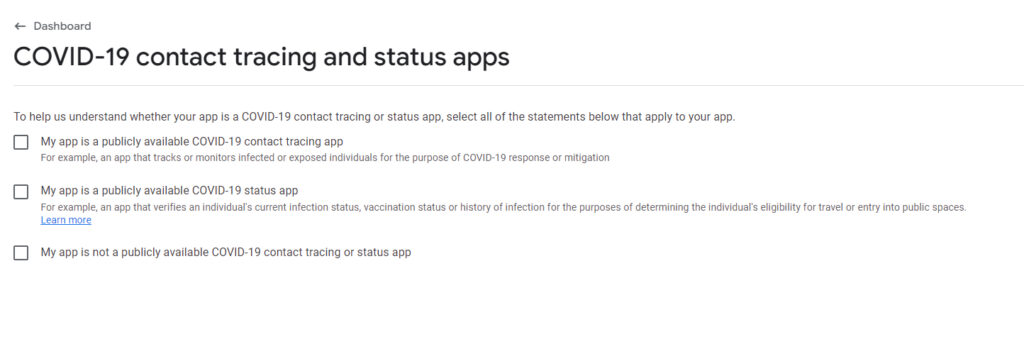
Data Security
Provide users with information on how your application collects and shares their data. By providing detailed information about security, privacy, and data processing measures, allow users to better understand these aspects before downloading the app. The content you provide will be visible in the application information section, enabling users to make an informed decision about how their data is collected and shared.
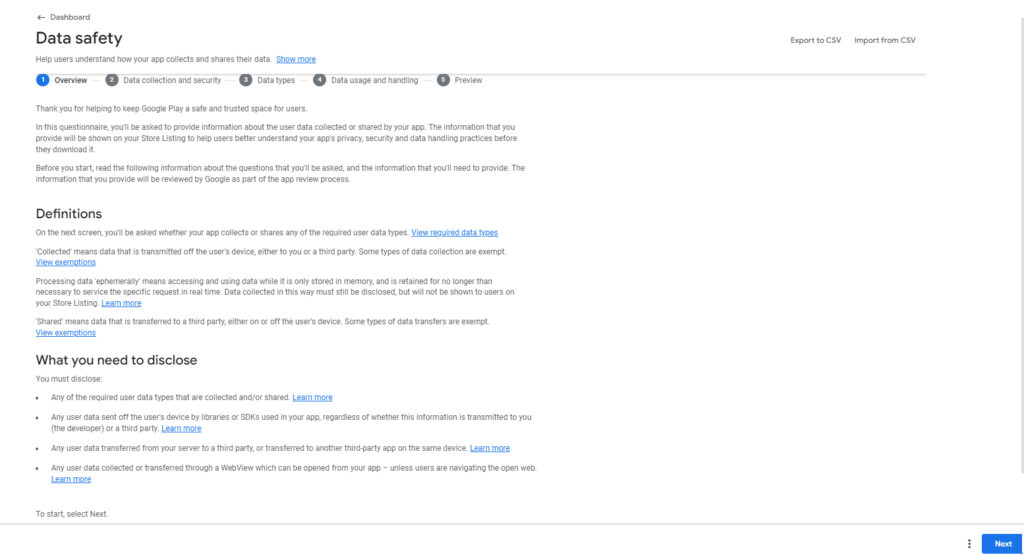
Public Sector Applications
Specify whether your application was created by or on behalf of a public institution, e.g., health care or municipal parking apps. If you choose “Yes,” a “Government” label will appear on the application’s page in the Google Play Store.
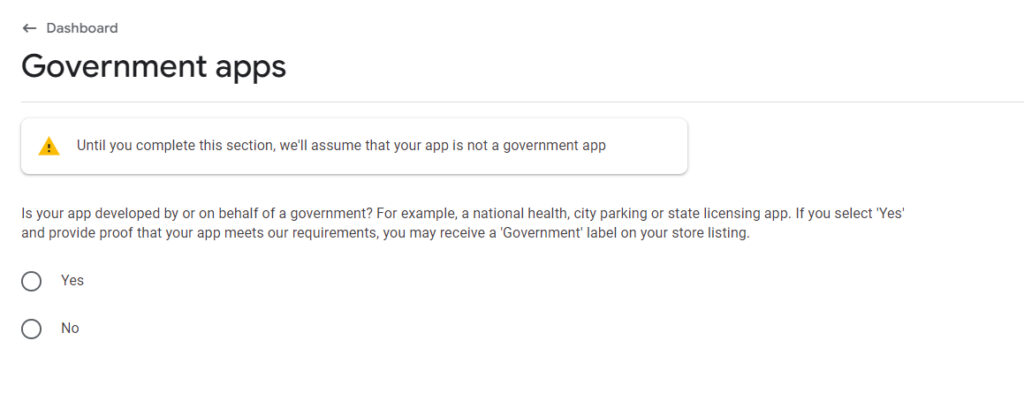
Financial Features
Select all financial features included in your application to direct the submission to the appropriate Google team.
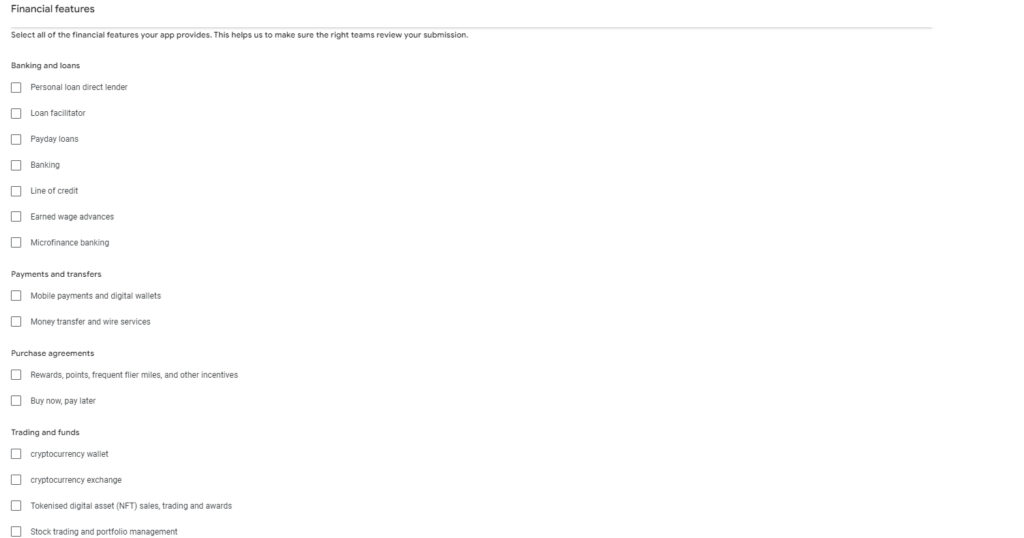
Health
Select all relevant health-related options in your application. If your application does not offer any health-related features, make sure you indicate this in the appropriate checkbox at the end of the list. Failure to select this option may result in your application being removed by Google Play. Check the Help Center to see what health features may be available in the app.
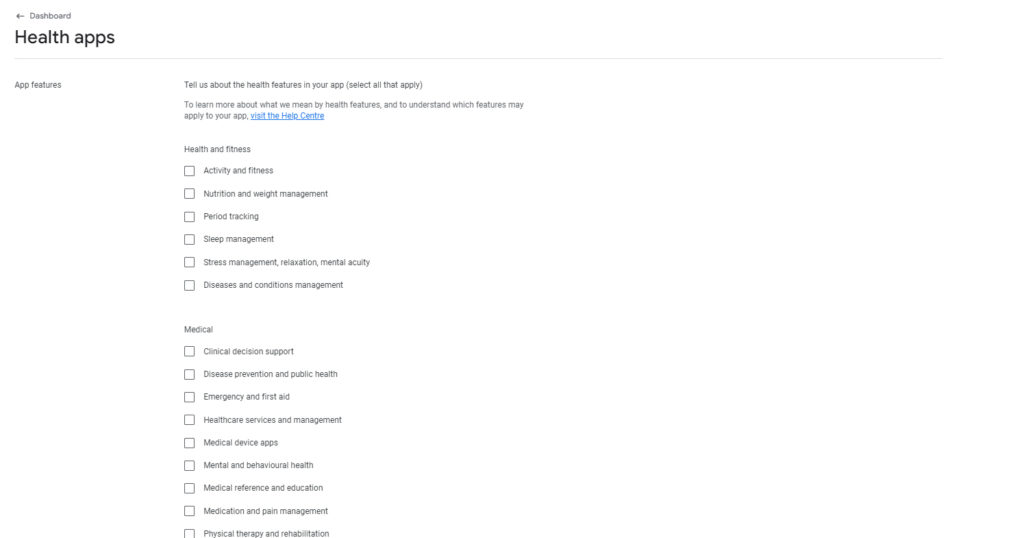
SECTION – Manage How Your App is Presented
Choose the category of your application and provide contact details
To make it easier for Google Play users to find your app, select the type, category, and tags for your application that best represent its content or main function.
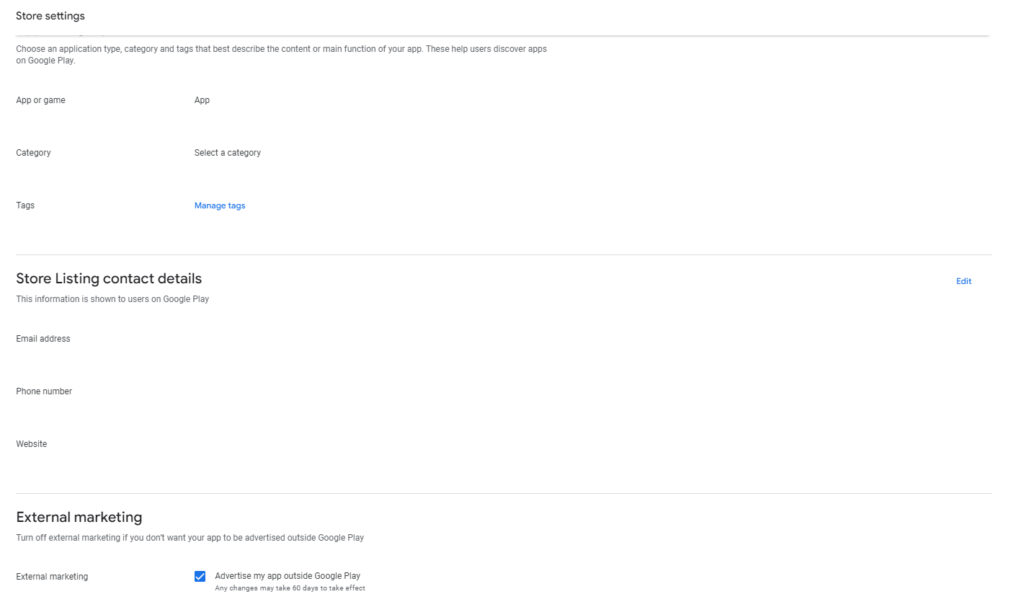
Add textual and graphical information about the application.
Text Resources
- Application Name – enter the name for your app as it will be shown on Google Play. Max 30 characters.
- Short Description – This is a concise text presenting the main advantages of your app, displayed first on the application page on Google Play and may also appear elsewhere. It is intended to increase user interest and should clearly describe the main function or purpose of the application, emphasizing its unique features. This is crucial for better discovery by users, and non-compliance with guidelines can affect user experience. The maximum length of the short description is 80 characters.
- Full Description – Describe your application in detail, highlighting key features and its unique and useful aspects. You may present this information in a list form to make it easier for readers to absorb the content. Include several keywords in the text to improve the visibility of the application in search results. Try to incorporate these phrases naturally, preferably in the first part of the description. Maximum length 4000 characters.
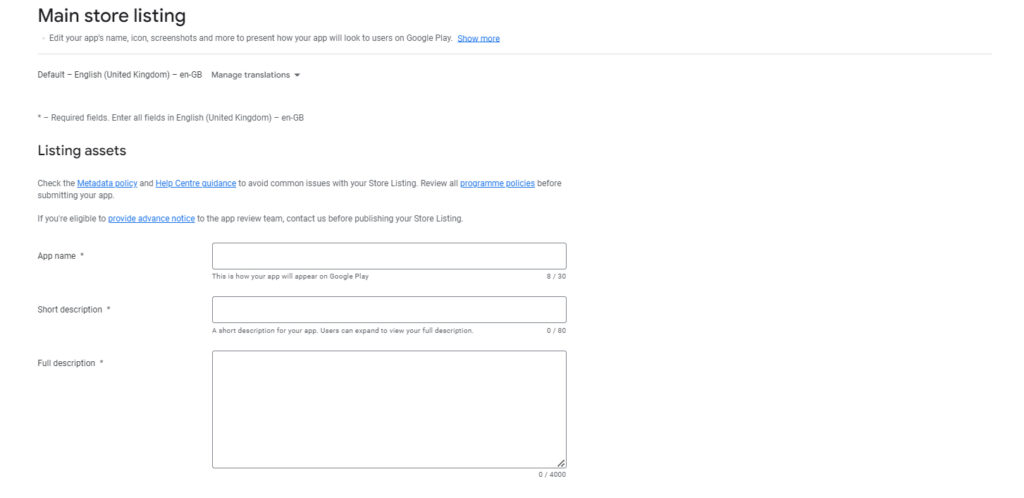
Graphics
Add graphic materials that promote your application on Google Play. Before adding new graphic elements, check their guidelines. Remember, if you add translations on the app’s information page without adjusting the graphics to different languages, Google will use the default graphic version.
App Icon – Visible in various places on Google Play such as the app information page, search results, and ranking lists. Requirements:
- Format: 32-bit PNG file with alpha channel.
- Size: 512 x 512 pixels.
- Maximum file size: 1024 KB.
- Compliance with the Google Play icon specification.
- The icon must not include elements such as badges or texts suggesting rankings, price, or category on Google Play, which could mislead users. More details can be found in the article on metadata rules.
Graphic Elements – Add graphics that showcase your application and are attractive enough to draw in new users. The graphics are displayed in various places on Google Play, such as the cover photo of the preview video and in large format as part of collections for apps and recommended game groups for games. Requirements:
- Format: JPEG or 24-bit PNG (no alpha channel)
- Size: 1024 x 500 pixels
- It is recommended that the graphics depict distinctive features of the app or game and are optimized for visibility without excessive fine details that may be invisible on smaller screens.
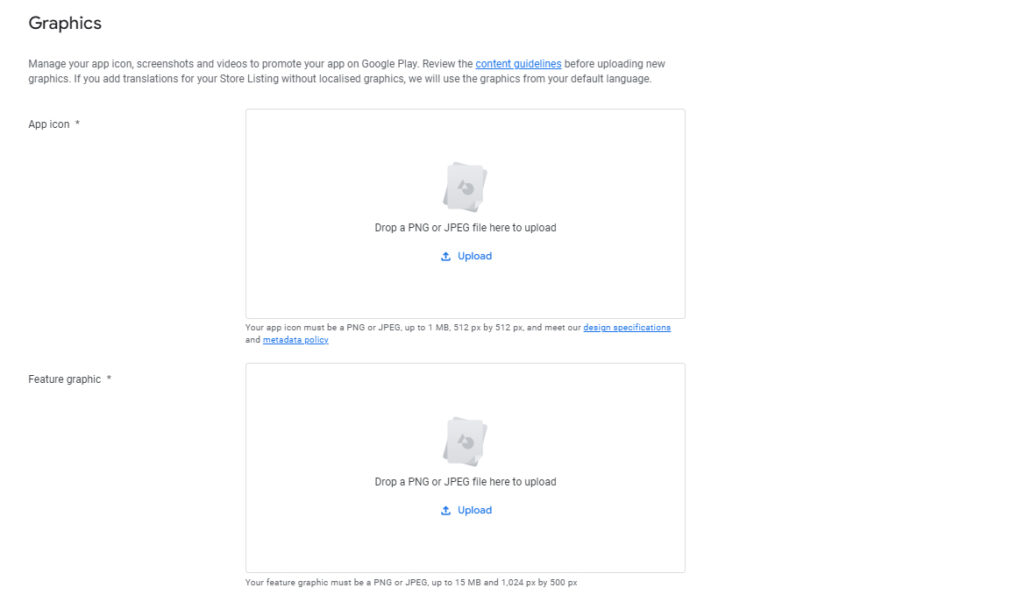
Video – You can insert a URL to a video, which is an excellent tool for presenting the capabilities, appearance, and function of the app and helps potential users get acquainted with the product and make a decision about its installation. While not required, it is especially recommended for games, where it is essential for displaying in certain sections of Google Play. Videos provide better visibility in search results and on the homepage, where they can play automatically without sound for up to 30 seconds. The video can be set as public or private with no age restrictions, have ads disabled, and be in landscape orientation.
Phone/Tablet – Screenshots are a key tool for showcasing the features, appearance, and function of the app, helping users make a decision about installing it. You can upload up to 8 screenshots for various types of devices, such as phones, tablets, Android TV, and Wear OS. For devices with Wear OS and Android TV, screenshots should be representative of the current version of the app, without additional text or background that are not part of the app interface. Screenshots should be:
- For the phone – images in PNG or JPEG format, up to 8 MB each, aspect ratio 16:9 or 9:16, and each side must be between 320 to 3840 pixels.
- For a 7-inch tablet – images in PNG or JPEG format, up to 8 MB each, aspect ratio 16:9 or 9:16, and each side must be between 320 to 3840 pixels.
- For a 10-inch tablet – images in PNG or JPEG format, up to 8 MB each, aspect ratio 16:9 or 9:16, and each side must be between 1080 to 7680 pixels.
- For Chromebook – images in PNG or JPEG format, up to 8 MB each, aspect ratio 16:9 or 9:16, and each side must be between 1080 to 7680 pixels.
More details about the screenshots can be found here.
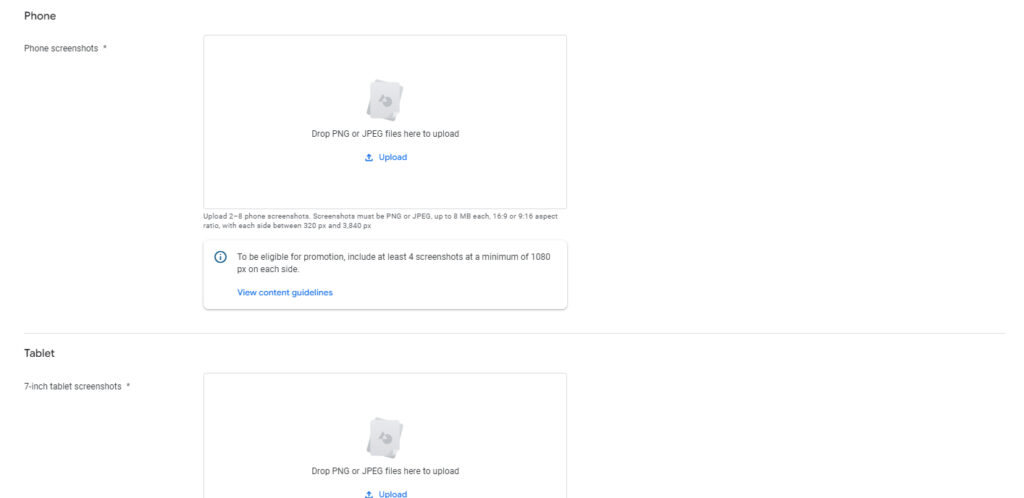
Thinking about creating an application, but not sure how to start? We’re here to help
Let’s talkStep 4_ Testing and verification
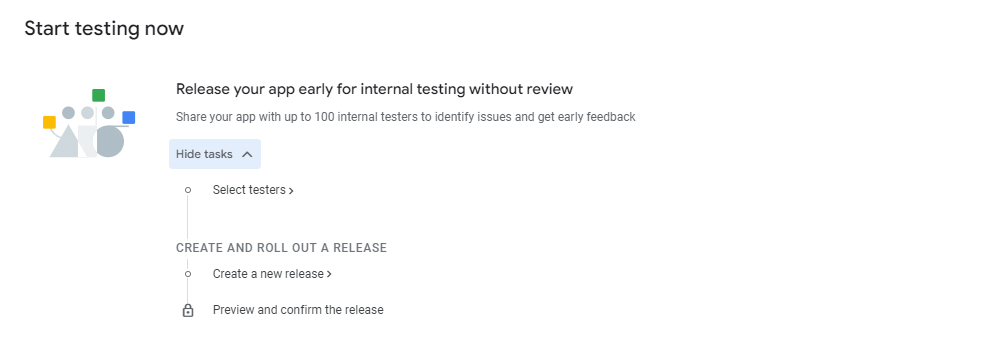
Conduct a preliminary quality check of your app by sharing it with up to 100 invited testers. It is recommended to perform internal tests before introducing the app on closed or open test tracks. You can conduct internal, closed, or open tests simultaneously for different versions of the app. Remember that for paid apps, testers must purchase them to participate in closed or open tests, while in internal tests, the app is available to them for free.
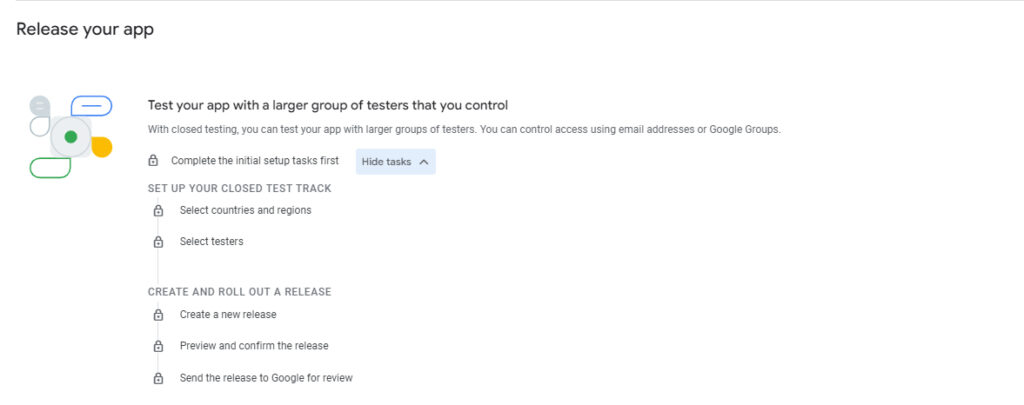
Step 5_ APK Publication
The next step is to create an APK, which is the app file that you will receive from your developer. Here you must determine whether the app is free, paid, or allows in-app purchases. Also specify the countries where your app will be available. You can select one country, several, or all. After filling out all required information and choosing the appropriate category for your app, it can be published.
Then the app will be submitted to Google’s verification process, which will check its compliance with Google Play requirements. This process usually takes a few days. You will be notified of any progress in the verification process through email messages from Google.
If your app meets the store’s requirements and the information you provided is correct, your app will soon be available on the Google Play Store.
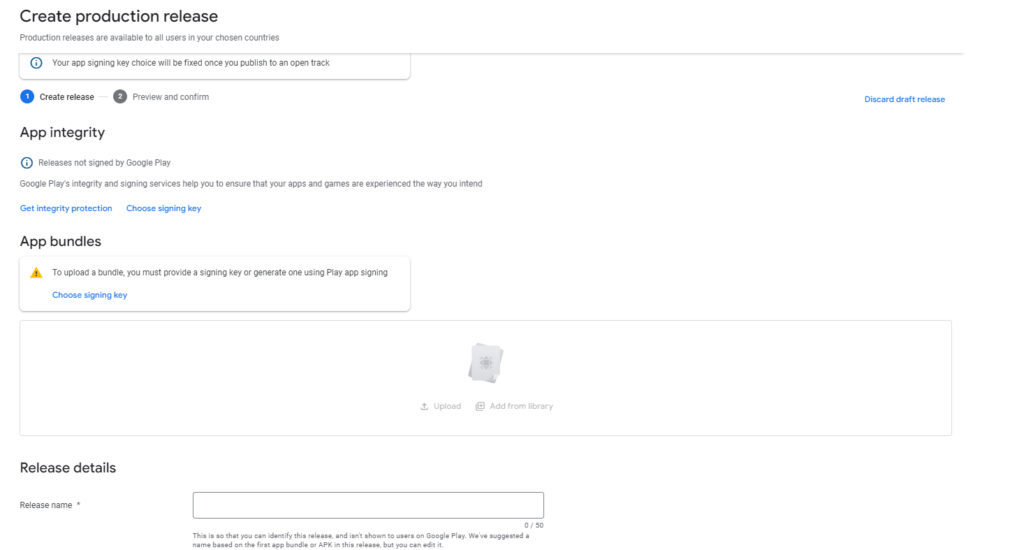
Summary
Google Play is one of the key distribution channels for apps. If your app is ready for publication, use our instructions to easily add it to the Google Play Store. The next step will be to deliver it to the App Store platform. To learn how to easily complete this process, check out our guide.